Emails Not Working After my Web Hosting was Migrated to a New Server (Solved)
The Web Hosting provider I use, moved my website to another server (as the server had reached its ‘end of life’). The website domain I use is held with different provider (to that of my Web Hosting Company). Because of this, the Domain Name Server (DNS) records weren’t going to be updated automatically. So, I needed to manually make changes to the ‘domain’ DNS records.
After I had updated the ‘domain’ DNS records (after the server move), my email stopped working. I couldn’t work out what was wrong?
If your Domain is held with different provider, to that of your website. You will need to configure the Domain Name Servers (DNS) with the new IP address and new server name(s). Before your website, emails, etc will work.
Note:
- There may be a delay in your website and emails working, whilst the server move takes place…
Topics:
Updating the Domain Name Servers (DNS):
The tables below try to show the differences between using the same, or different providers for website hosting and domain names…
Table A.
| Website Hosting & Domain held by the same provider | ||
|---|---|---|
| Questions: | ||
| With Host ‘X’ | With Host ‘Y’ | |
| 1. Is your Website is hosted with: | Yes | |
| 2. Is your Domain is held (or parked) with: | Yes | |
| Result: | ||
| Update Domain Name Servers (DNS): | No | |
Table B.
| Website Hosting & Domain not held by the same provider | ||
|---|---|---|
| Questions: | ||
| With Host ‘X’ | With Host ‘Y’ | |
| 1. Is your Website is hosted with: | Yes | |
| 2. Is your Domain is held (or parked) with: | Yes | |
| Result: | ||
| Update Domain Name Servers (DNS): | Yes | |
Note: This fix only applies to Table B.
(Website Hosting & Domain not held by the same provider):
If your domain is held (or parked) with another provider, (to that of your web hosting company). You will need to update the DNS, so that they closely match the DNS of the web hosting company.
| – Domain Name Servers – Domain & Web Hosting Held by Different Providers |
||
|---|---|---|
| Questions: | ||
| With Host ‘X’ | With Host ‘Y’ | |
| 1. Is your Website is hosted with: | Yes | |
| 2. Is your Domain is held (or parked) with: | Yes | |
| Domain Name Servers (DNS): Should they be configured to closely match? | ||
| Update Domain Name Servers (DNS): | Yes | Yes |
This I did. I also updated the DNS to remove some of the unwanted entries, (probably left over from moving the domain from one provider to another). Unfortunately, my email stopped working after this ‘tidy up’ session!
I Couldn’t Work Out Why my Email Didn’t Work?
- The emails worked with the web hosting providers email application in cPanel. But not in Microsoft Outlook?
- All the DNS records appeared to be OK?
- I checked the email delivery status in cPanel using the ‘Email Deliverability’ tool. All was showing OK?
- The emails on the web hosting providers email application, appeared to get through (the emails I had sent). But, not emails from other people?
After tearing all my hair out (I have lots of it), I eventually found this in the documentation (where my domains are held).
Cloudflare Docs: Products > Cloudflare Fundamentals > Basic tasks > Minimize downtime
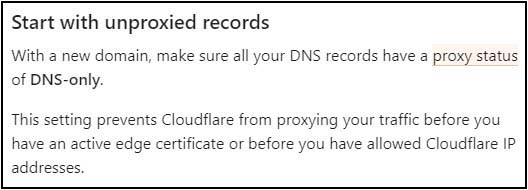
Notes:
- The information here relates to Cloudflare, but may also apply to other providers:
What Did I do to Fix the Issue?
Things You Can Try…
- Change the Proxy Status:
- Check Your Email DNS Records:
- Check Your DNS DNSSEC Settings:
- Change Your Email Settings (Temporarily):
1. Change the Proxy Status:
- The starting point for most of my ‘A’, ‘AAA’ and ‘CNAME’ DNS records was:
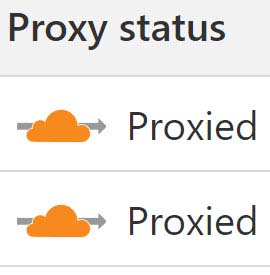
- Even though my domain wasn’t a ‘new’ domain, I decided to mark all my DNS records as ‘DNS-only’
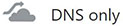 , as per the documentation (for the documentation, see the image above, just under Cloudflare Docs: ).
, as per the documentation (for the documentation, see the image above, just under Cloudflare Docs: ). - Click ‘Edit’ to change the proxy status.
DNS Record Proxy Status
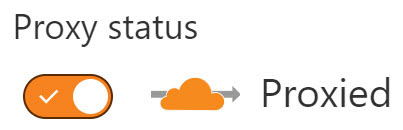
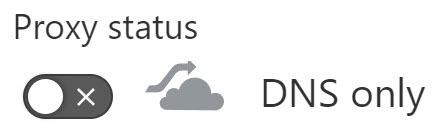
- I then went into Outlook and tested to see if I could send and receive emails. Hooray, my email was working again.
- There was now an error showing next to some of the DNS ‘A’, ‘AAA’ and ‘CNAME’ records? This was Indicated by the following warning symbol on the left hand side of the DNS record, (see the image below). You don’t need to worry about this warning symbol for the moment, (we’ll correct this in a minute).
Domain Name Server (DNS) Proxy Status
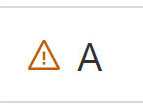
- I then started returning some of the DNS records back to being proxied
 .
. - I did this in batches. Each time checking that the email was still working. As I did this, the ‘DNS Only’ warning
 would disappear.
would disappear. - Eventually, I had returned all the ‘A’, ‘AAA’ and ‘CNAME’ records back to the status of proxied and my email was still working… Hoorah!
Notes:
- The ‘MX’ record belonging to ‘Content’ mail.example.com can have the ‘DNS only’ warning Symbol
 on the left hand side. This is usually to alert you that…
on the left hand side. This is usually to alert you that…
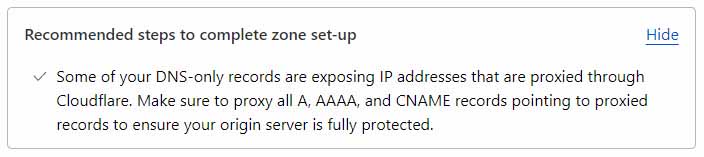
- This means you need to ensure all your ‘A’, ‘AAA’ and ‘CNAME’ records are proxied
 .
. - You may have an ‘A’, ‘CNAME’ and ‘MX’ mail server record. You may only need a ‘A’ and ‘MX’ mail server record, (see the next section).
2. Check Your Email DNS Records:
- To set up your email, you need:
- An SMTP provider, (your web hosting provider usually provides email).
- Two mail DNS records, (where your domain is held or parked).
- Check your DNS to see if there are any ‘mail’ related records. For Cloudflare, this should be:
- An ‘A’, (or ‘AAA’ record).
- An ‘MX’ record.
- You can also have a ‘CNAME’ record, but it’s not usually needed. It may cause a DNS warning symbol
 (if you already have an ‘A’ and an ‘MX’ mail DNS record). Try deleting the CNAME record to see if the warning disappears.
(if you already have an ‘A’ and an ‘MX’ mail DNS record). Try deleting the CNAME record to see if the warning disappears.
- To summarize, you should have one of each, of the following mail DNS records, (Note: the ‘A’ record is set to DNS Only):
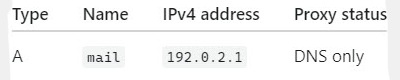
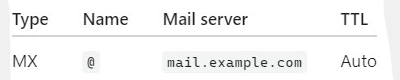
In your DNS, you may also want to check the following ‘TXT’ records:
- ‘DKIM’ (TXT) Record.
- ‘SPF’ (TXT) Record.
If you’re using cPanel, have a look under: Email>Email Deliverability.
This tool will tell you if there are any issues with your DKIM and SPF records. It will also allow you to cross check any of the DKIM and SPF records you have.
3. Check Your DNS DNSSEC Settings:
DNSSEC uses a cryptographic signature of published DNS records to protect your domain against forged DNS answers.
- To check your DNSSEC settings. Take a look under your DNS>Settings:
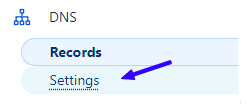
- If DNSSEC isn’t enabled, click the enable button:
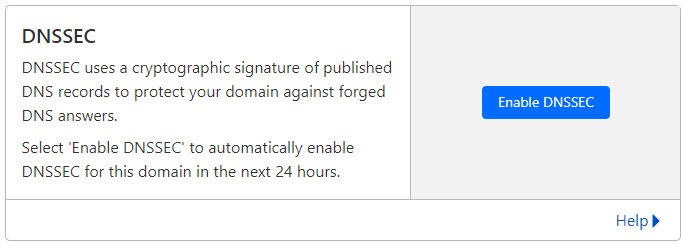
- You can also check to see if DNSSEC is enabled, by doing a Whois lookup with your domain Registry.
Note: There is a difference between a domain Registry and a Registrar, (see below):
- Verisign.com. For .com, .net, .name, .cc and .edu domain names. etc.
- Nominet. for .co.uk and .uk domain names.
- A Whois Google search. You may need to look at the Registry for your particular domain name, (not the Registrar) to see the DNSSEC information. The Whois should show the Registry.
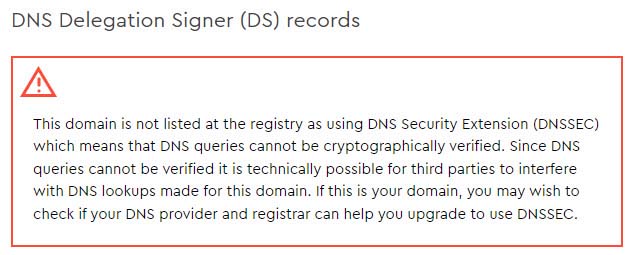
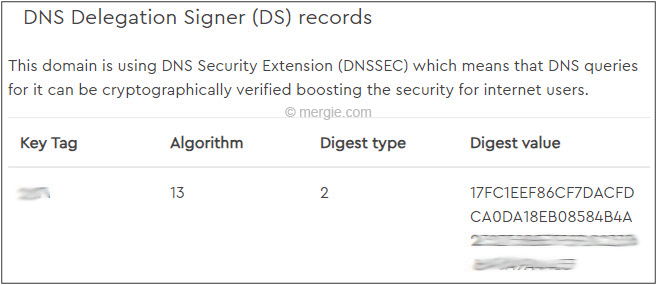
4. Change Your Email Settings (Temporarily):
Once you have played around with the Proxy Status, Checked your DNS settings and ensured DNSSEC is enabled (with the domain you’re using for email). And your email is still not working correctly, you may want to see if temporarily changing your email settings in your email client software helps?
The reason for carrying out this process is to see if there are any issues with:
- Server Authentication.
- Your incoming server settings.
- Your outgoing server settings.
It may also give the system a kickstart by refreshing the settings.
Notes:
- It may take a while for any changes to your DNS to ripple through.
- The changes I’m making are only temporary, (to see if things improve)?
- Any security settings should be restored ASAP.
- The email client software I’m using is Outlook.
- I’ve turned off ‘My outgoing server (SMTP) requires authentication’.
- In Outlook it’s:
- File>Info>Account Settings>Manage Profiles>Email Accounts> (select the email Name) >Change>More Settings>Outgoing Server…
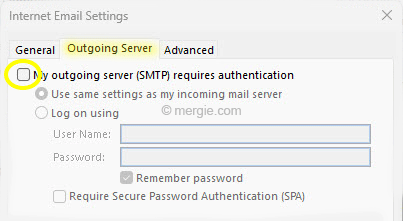
- Then go to the ‘Advanced’ tab.
- Make a note of your settings, (make sure your settings are correct?).
- Click the ‘Use Defaults’ button.
- The encryption type should default to ‘None’.
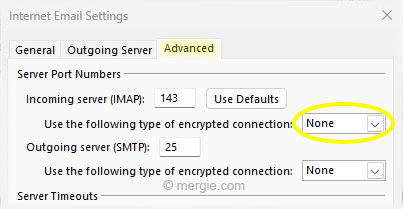
- Click OK, and go back to the previous window. Click ‘Next>’ and Outlook should test the email settings. As the settings are now at their minimum. Hopefully your email should work and you’ll get that lovely green tick.
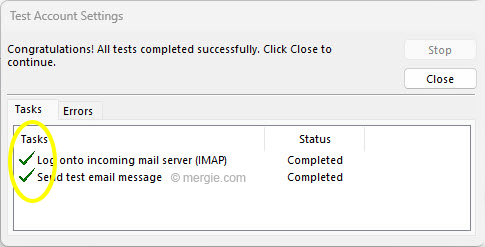
- Now start turning the settings back on one by one and testing the ‘Account Settings’ as you go… I.e. ‘My outgoing server (SMTP) requires authentication’.
- In Outlook it’s:
- File>Info>Account Settings>Manage Profiles>Email Accounts> (select the email Name) >Change>More Settings>Outgoing Server…
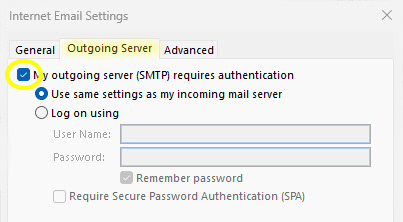
- Click OK, and go back to the previous window. Click ‘Next>’ and Outlook should test the email settings. Hopefully your email is still working and you’re getting that lovely green tick.
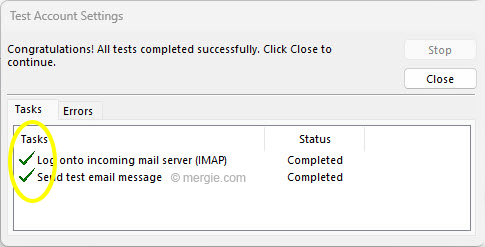
- Now go to the ‘Advanced’ tab and set the correct settings for your ‘Incoming server’.
- Select the encrypted connection type for your incoming email server. In this case it’s SSL/TLS and the Server Port is 993.
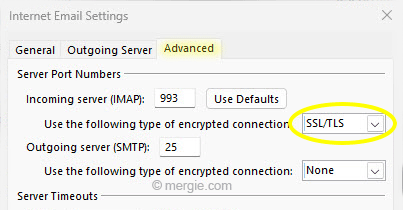
- Click OK, and go back to the previous window. Click ‘Next>’ and retest the email Account Settings.
- Hopefully your email is still working and you’re getting that lovely green tick.
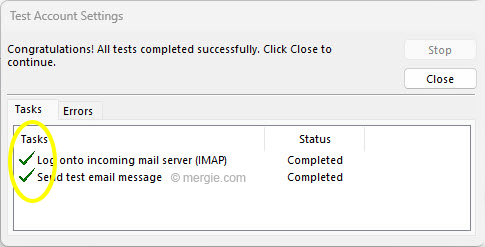
- Now go to the ‘Advanced’ tab and set the correct settings for your ‘Outgoing server’.
- Select the encrypted connection type for your outgoing email server. In this case it’s SSL/TLS and the Server Port is 465.
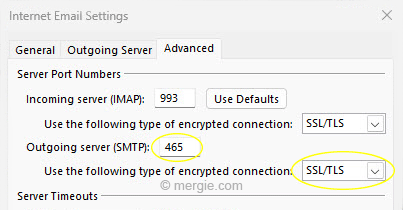
- Click OK, and go back to the previous window. Click ‘Next>’ and retest the email Account Settings.
- Hopefully your email is still working and you’re getting that lovely green tick.
- Make sure all your mail server settings are as they should be.
Temporarily changing your email settings to their lowest settings, and returning them to their suggested settings one by one, should help point to any settings which are causing an issue.
I hope this helps… ![]()